Charts in Dashboards
DevAssure dashboards provide a dynamic visualization platform through customizable charts.
Users can create, modify, and manage various chart types to gain actionable insights into test execution, performance metrics, and testing analytics.
Adding a Chart to a Dashboard
Charts are essential components of dashboards, allowing users to visualize data in various formats.
To add a chart:
-
In your DevAssure account, go to the "Dashboard" section.
-
Select the dashboard where you want to add a chart.
-
Click on "Edit Dashboard", then select "Add Chart".
-
In the new chart window that opens select a data source (e.g., test execution results) for your chart. This could be a test execution result set, a performance report, or other relevant data.
-
Select the appropriate chart type from the available options:
- Line Chart: For trend analysis
- Bar Chart: For comparative analysis
- Pie Chart: For distribution analysis
- Area Chart: For cumulative trends
- Metric Card: For key performance indicators
- Column Chart: For categorical comparisons
-
Configure Chart Settings:
- X-Axis: Define the x-axis variable (e.g., date, test name).
- Y-Axis: Define the y-axis variable (e.g., test duration, pass rate).
- Group By: Group data by specific categories (e.g., test type, environment).
-
Preview the chart, then save it to the dashboard layout.
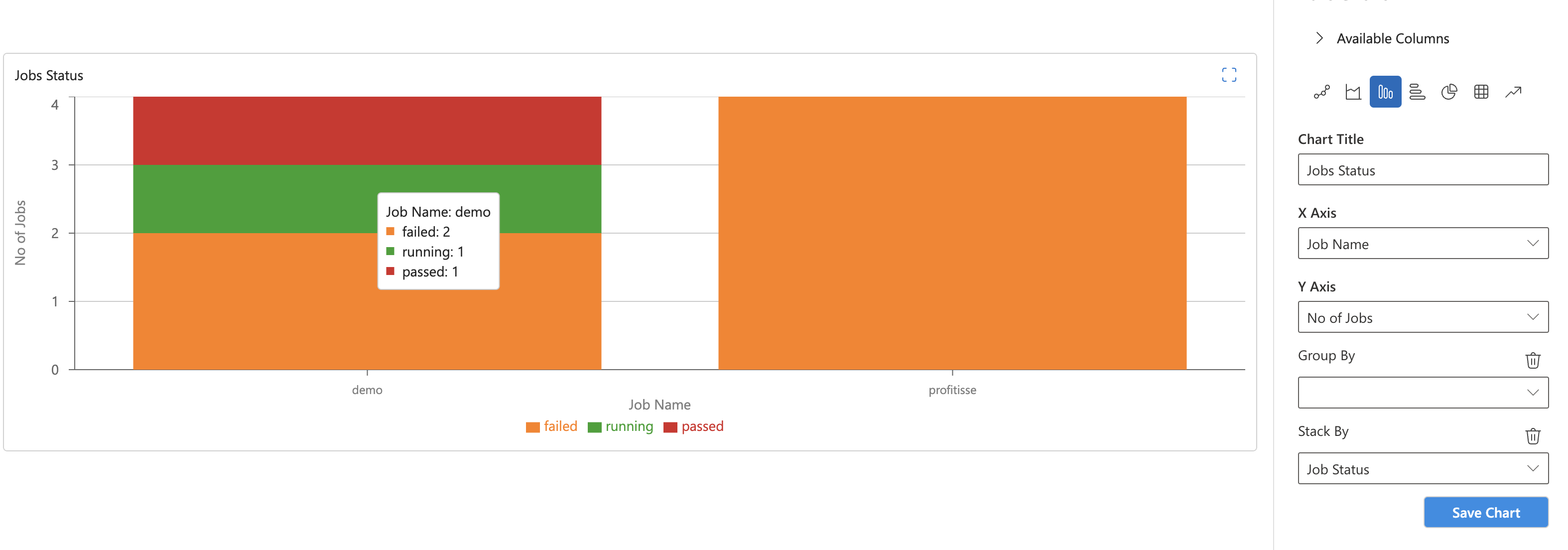
Editing a chart
Charts added to a dashboard can be further customized to refine their appearance and data representation.
To Edit a Chart:
- Select the dashboard in which a chart has to be edited.
- Click on Edit Dashboard
- Locate the chart you want to update and click the edit icon on the chart.
- The Edit Chart window will appear with customization options.
- Modify the chart type, data source, axes, or grouping as needed.
- Once adjustments are made, click "Save" to update the chart on the dashboard.
Deleting a chart
Removing unnecessary charts keeps your dashboard organized and focused.
- Navigate to the dashboard containing the chart you want to delete.
- Click on "Edit Dashboard".
- Locate the chart you wish to delete and click the delete icon.
- Confirm the deletion when prompted.
Duplicating a Chart
Duplicating a chart is a quick way to reuse its configuration for similar data visualizations.
- Go to the dashboard containing the chart you want to duplicate.
- Click on "Edit Dashboard".
- Locate the chart and click the duplicate icon.
- A copy of the chart will be added to the end of the dashboard.
- Edit the duplicated chart’s settings if needed to tailor it to a different dataset or visualization style.
By effectively managing charts in DevAssure dashboards, users can create powerful visual representations of their testing data, enabling comprehensive analysis and better decision-making.