Auto-Generate Test cases
DevAssure empowers you to streamline your testing process with its sophisticated AI engine. This powerful tool automatically converts UI mockups, feature specification documents, and Figma design files into comprehensive test cases and refines the testcases, significantly improving the efficiency of your Test-Driven Development (TDD) workflow.
The ability to iteratively refine test cases through user input is a valuable aspect of DevAssure's AI-powered test case generation. This interactive element allows users to provide context or address ambiguities in the initial test cases, potentially leading to more comprehensive and accurate test scenarios.
This guide demonstrates how to leverage DevAssure's capabilities to auto-generate test cases, including options for using UI mockups, feature specifications, and Figma design files.
Requirements
- A valid DevAssure subscription
- You have created and initialized a Project.
- You have downloaded and installed the desktop app. Download
Auto-Generate Test cases
DevAssure provides a powerful capability to automatically generate and refine test cases based on feature specifications and UI designs.
-
Navigate to Feature in the side navigation. Hover over your project title in the explorer and click on the "Add new" -> "New Feature" and provide a name for the feature, to create test cases for.
-
Within the newly created feature, you can upload relevant UI design files to enhance the accuracy of generated test cases. Click "Upload Images" under "Images (Mocks / Screenshots)" to manually upload screenshots or UI design files.
-
Alternatively, click "Add Figma Mock-ups" to select the relevant design file from an existing figma connection, to select a design file directly from Figma.
-
Within the Feature Spec tab paste or type your feature specification document. Regardless of the format you choose for your feature specifications, briefly describe the uploaded UI assets in this section which can enhance the accuracy of generated test cases.
-
Click Generate Test Cases. DevAssure's AI engine will analyze the provided information and generate a list of test cases, including their associated actions and corresponding validations.
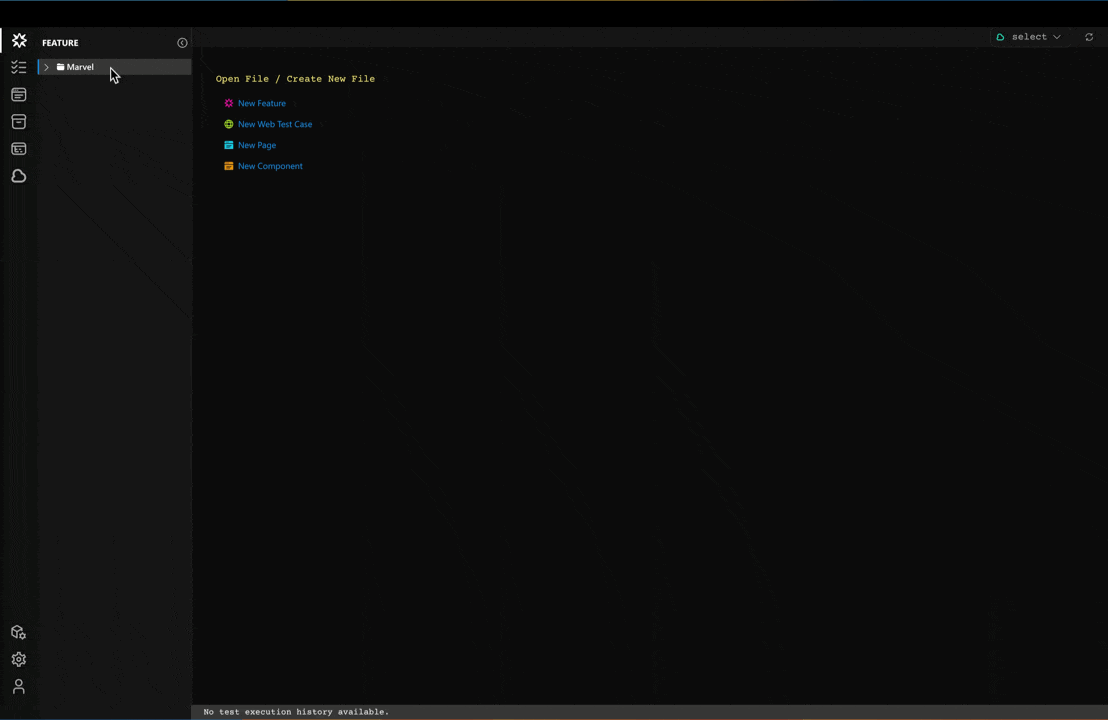
Refine Test Cases with Interactive Input
DevAssure empowers you to fine-tune the initial set of generated test cases for even greater precision. After the initial generation process, you'll see the number of test cases created
-
DevAssure's AI may prompt for further clarification (if any) in a dedicated section to Provide inputs for the queries and also allows to provide additional responses to refine the test cases further.These prompts aim to gather additional context to refine the test cases and ensure they accurately reflect your UI and functionalities.
-
Each prompt will have an "Add Response" text field to enter the input and a "Send" button to submit your response.
-
The prompts can also be skipped if not required.
-
By providing these additional details, DevAssure's AI will re-evaluate the test cases and potentially generate more comprehensive scenarios that cover a wider range of interactions and edge cases.
-
Review the test cases and click "Save Tests" to store them within your project.The generated test cases will be listed under the "Feature Test Cases" section. Clicking on a specific test case opens it in the editor for further review and editing.
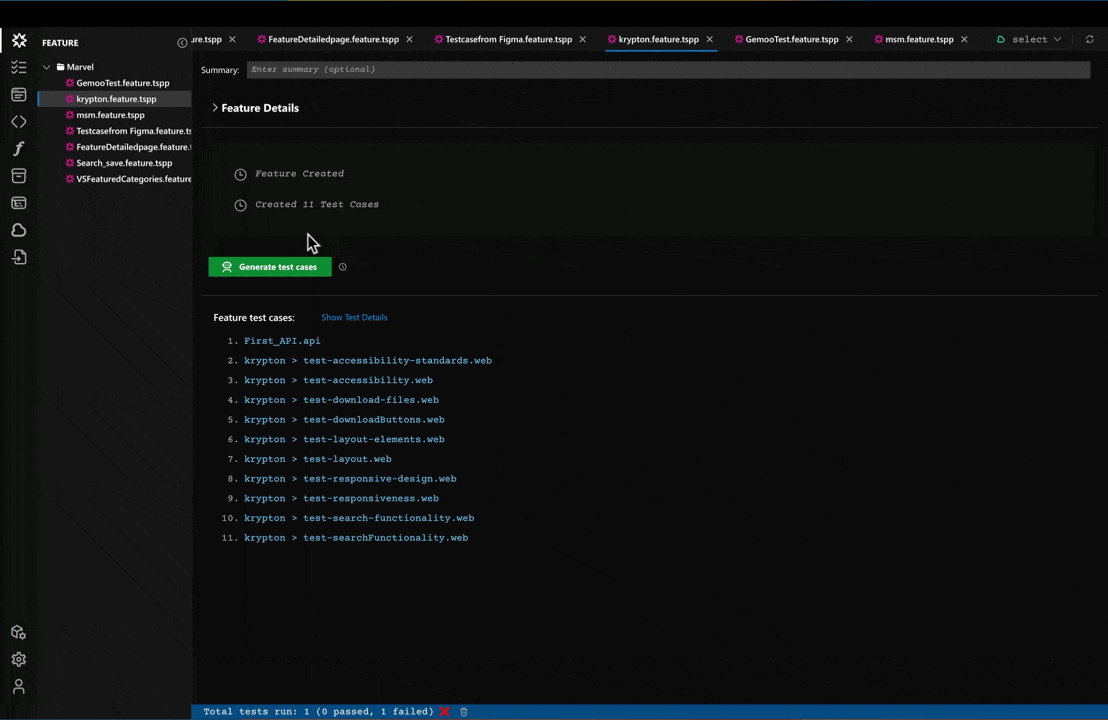
Adding Figma Design Files
To leverage Figma Design files for test case generation , click on "Add Figma Mock-ups" . This will trigger the Figma connection popup.
- Select a Figma connection from the dropdown menu from existing configured connections.
- Select the relevant Figma design file and Node id that represents the UI to generate test cases for.
- Figma File ID: This ID uniquely identifies the entire Figma design file.
- Figma Node ID (Optional): This ID (represented by a string of characters often separated by a hyphen) pinpoints a specific element within your design file.
Example :
Here's an example Figma file URL: https://www.figma.com/file/NjFp4Vu7mfdhrYbMsohwi5/ProjectX?node-id=16-284&...
-
Figma File ID: The Figma File ID is NjFp4Vu7mfdhrYbMsohwi5. It's the portion of the URL directly following "file/".
-
Figma Node ID : The Figma Node ID is 16-284. Check for the presence of node-id= within the URL. The string of characters following this parameter represents the Node ID.
-
Click on "Get Files" and select the frames/elements to generate test cases.