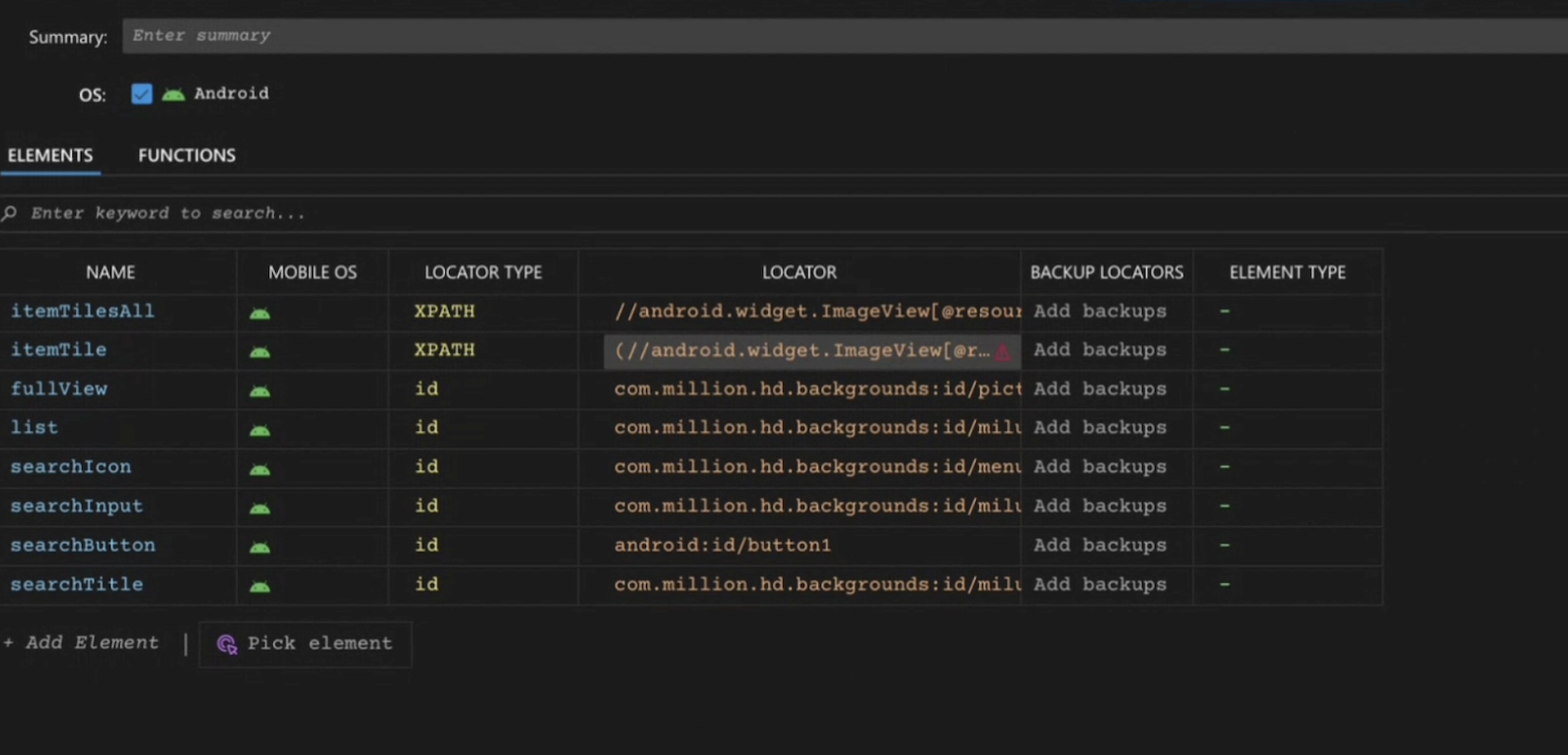Appium Inspector with DevAssure
DevAssure mobile automation provides a robust framework for mobile app testing and integrates seamlessly with Appium Inspector for enhanced UI element inspection on mobile devices. During the current beta phase, this integration ensures teams have a powerful tool for inspecting mobile elements, supporting a smooth and efficient testing workflow.
Prerequisite
- Download and install Appium Inspector from the official releases page.
Create a New Mobile Test Session
DevAssure simplifies the setup by creating sessions that can be directly utilized within Appium Inspector, making it easier to identify and interact with UI components during testing.
- Within the desired mobile test page, navigate to the Elements tab.
- Click the Pick Element button.
- A new window titled "Setup Device and App to pick Element" will appear.
- Select the desired app and device configuration.
- Mobile App: Choose the app you want to test from the dropdown list.
- Device: Ensure a device or emulator is connected and selected. If not, navigate to Environment > Device Manager to connect or start an emulator.
- Click the Create Session button.
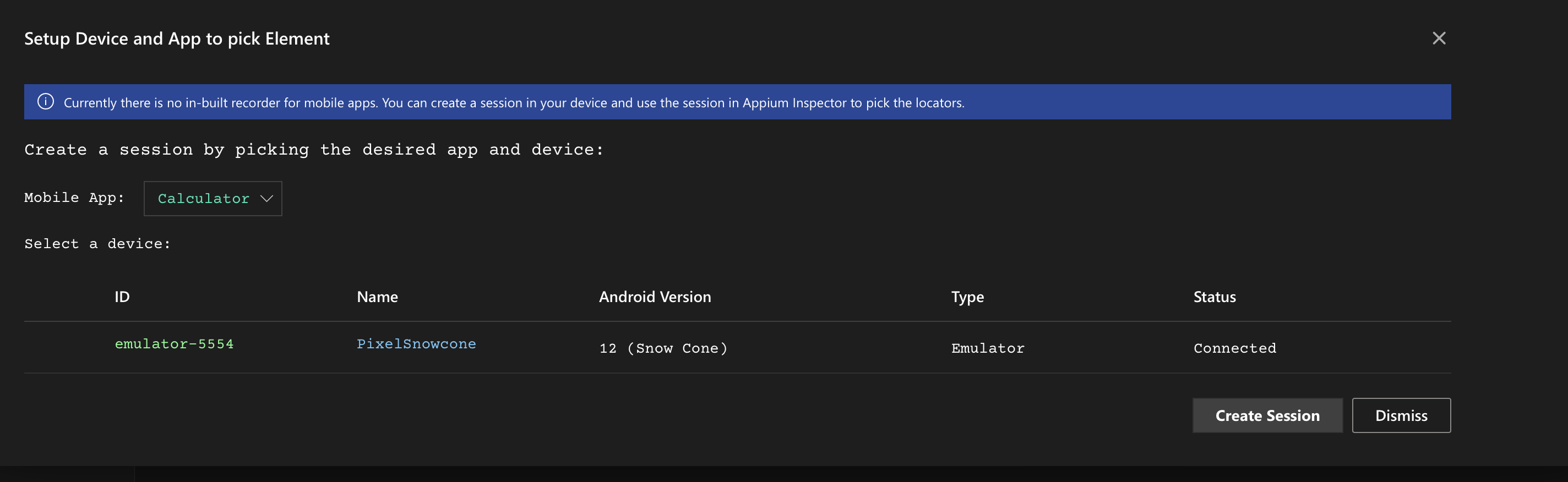
Launch Appium Inspector:
- Launch the Appium Inspector application independently.
Attach to the Active Session
- In Appium Inspector, switch to the "Attach to Session" tab.
- The session ID provided in the DevAssure interface will be auto populated here. This ID is typically displayed in the "Setup Device and App to Pick Element" dialog in DevAssure.
- Click the "Attach to Session" button.
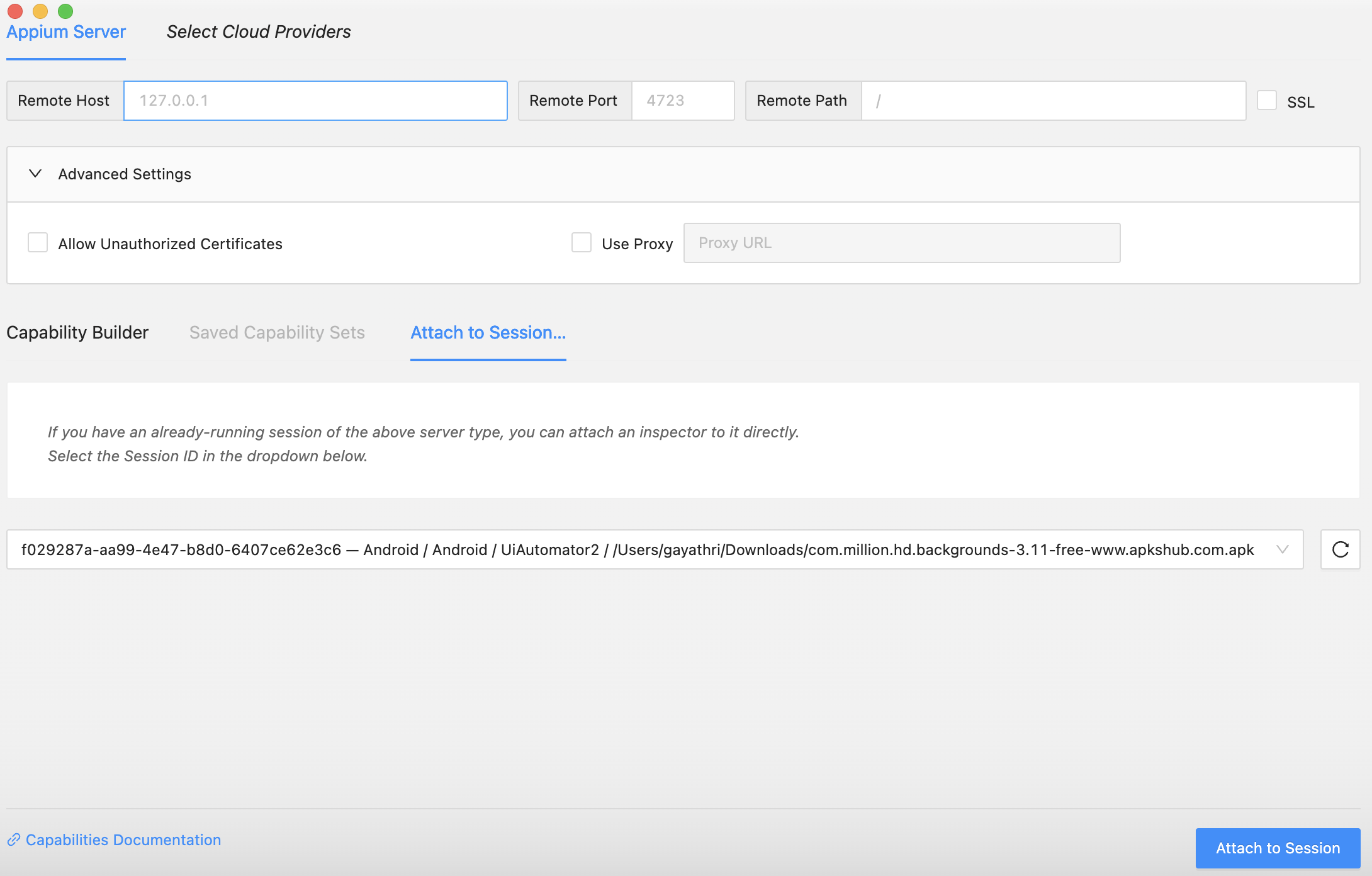
Inspect UI Elements Using Appium
- Once attached, Appium Inspector will display the UI hierarchy of your app.
- Use the Inspector's tools to explore the element tree and locate specific elements.
- Right-click on the desired element to view its properties, including unique locators such as XPath, resource ID, and class name.
- For more details on locating elements, visit the Appium Inspector documentation.
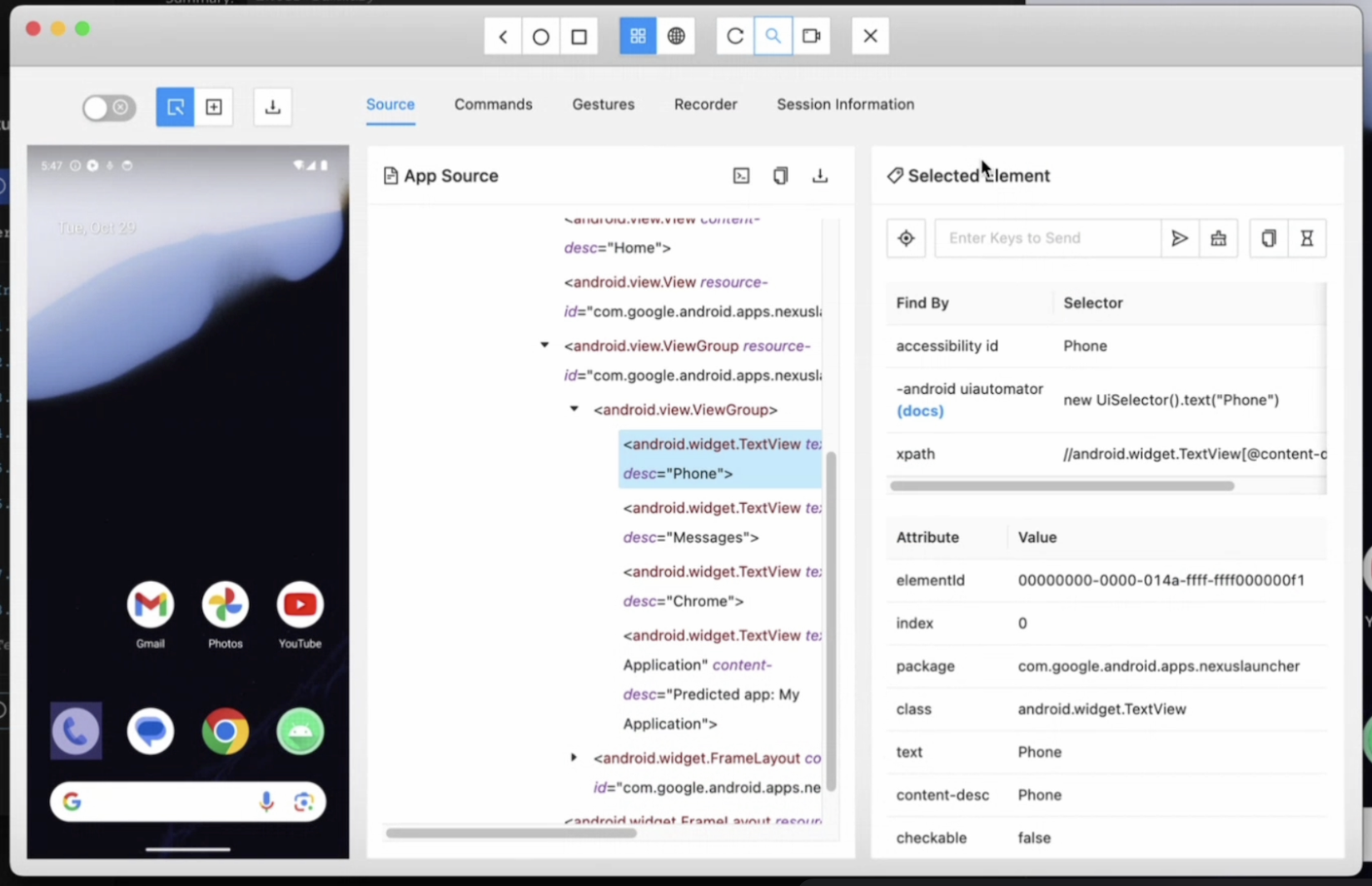
Copy Locators:
- Copy the desired locator from Appium Inspector.
- Paste the locator into your DevAssure element locator to interact with the element.