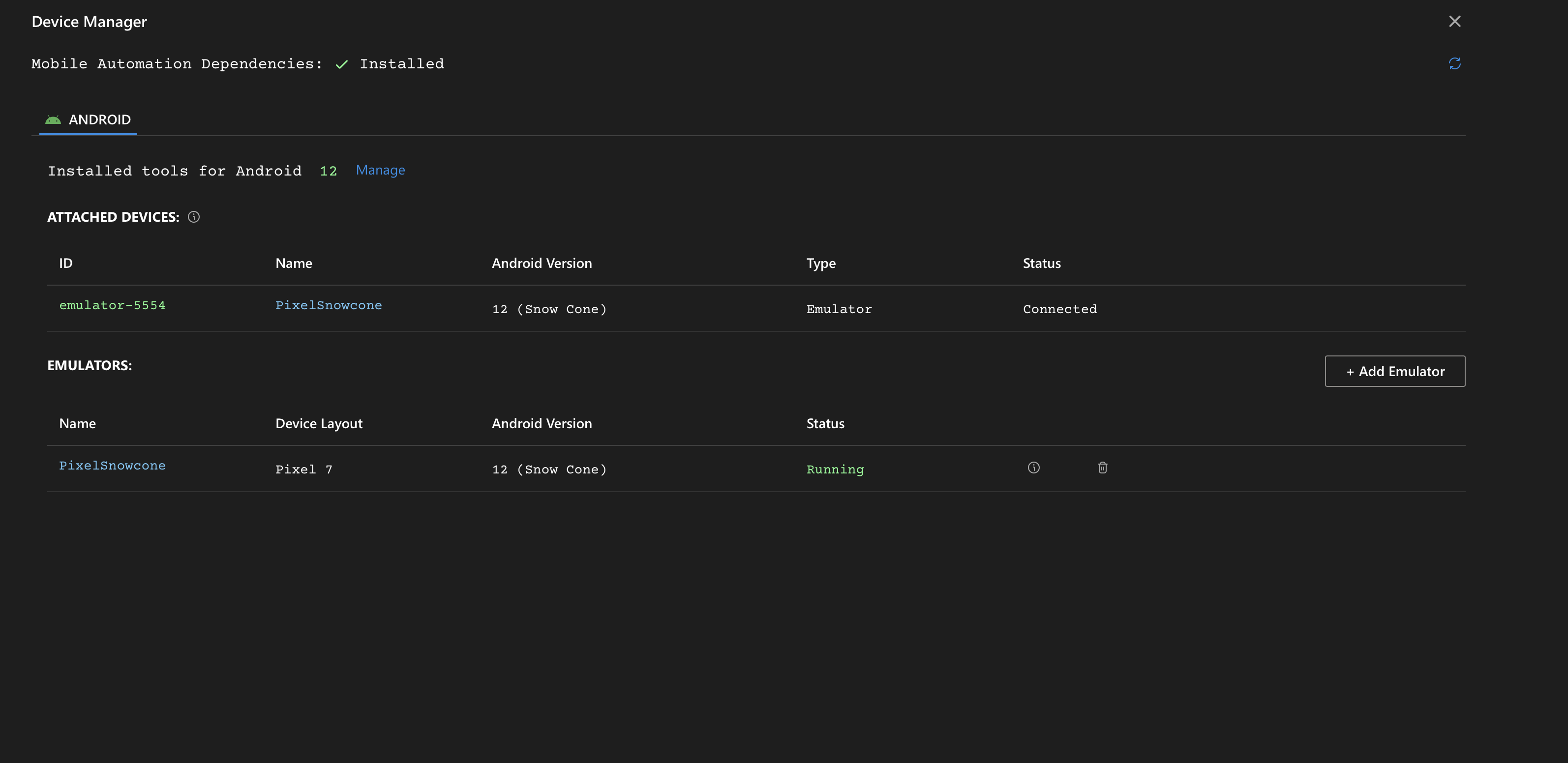Device Manager
The Device Manager in DevAssure simplifies the entire mobile test automation process by automatically handling all required dependencies and Android SDK installations. You can manage both physical devices and emulators directly within DevAssure. With integrated control over Android SDKs, devices, and emulators, the device manager streamlines the setup, configuration, and execution of mobile tests.
This guide will walk you through managing dependencies, attaching devices, and setting up emulators, providing everything you need for a smooth mobile automation experience.
Installing Mobile Automation Dependencies
- Navigate to the Environments menu in the side navigation
- Select "Device Manager" to access mobile automation settings.
DevAssure supports multiple Android versions via a user-friendly interface.
- Choose your desired Android version(s) for testing, then click Install to begin the setup.
- Dependencies for mobile automation are installed automatically.
- Once completed, a status indicator will display "✓ Installed" to confirm proper configuration.
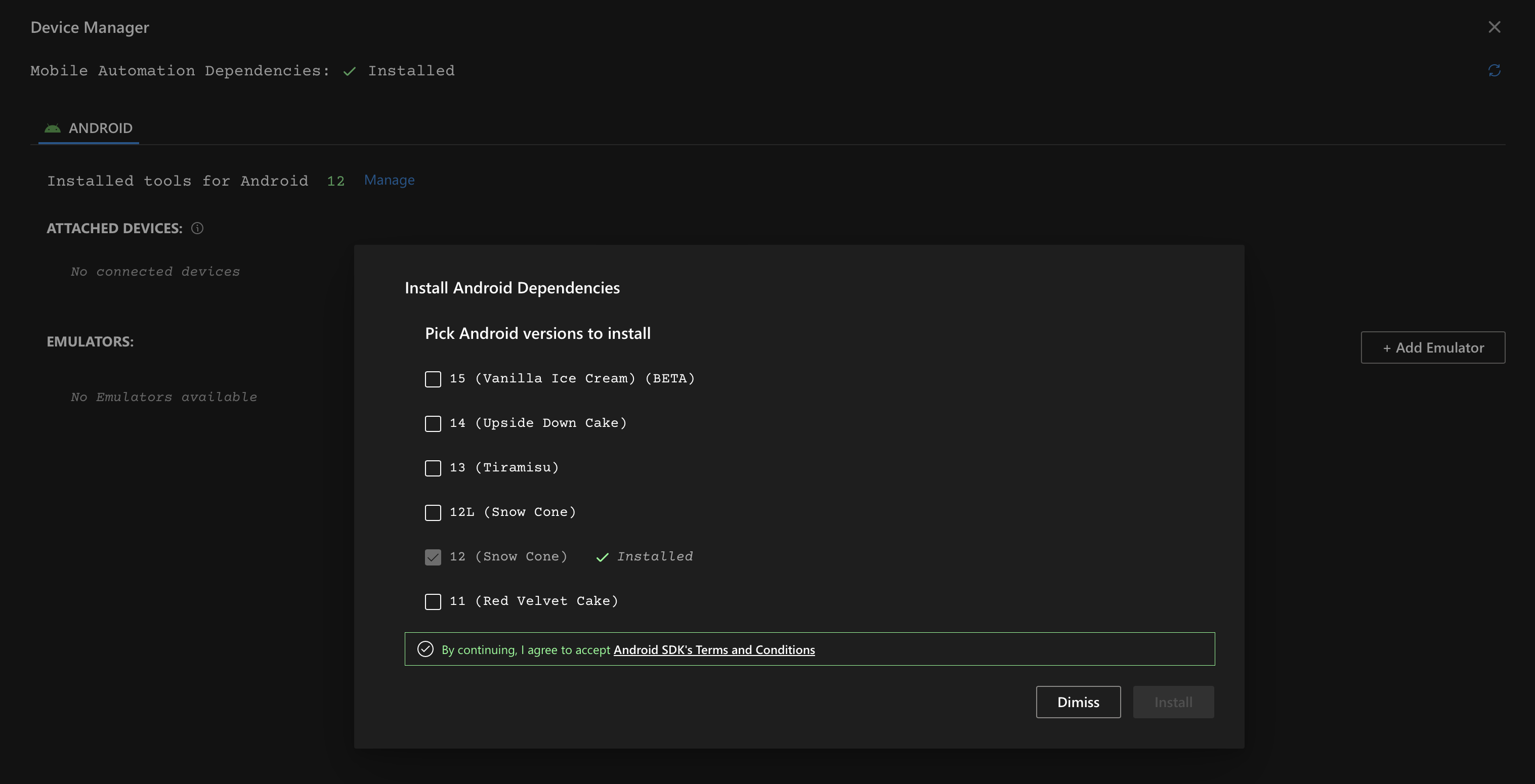
Device and Emulator Management
After installing dependencies, you can attach devices and configure emulators.
- Attached Devices: Monitor and manage physically connected Android devices.
- Emulators: Create and manage Android virtual devices directly within DevAssure.
To add new emulators:
-
Click the + Add Emulator button. Configure custom emulator settings based on testing requirements, including.
- Name: Enter a unique identifier for your emulator
- Android Version: Select from available Android versions (e.g., 12 (Snow Cone))
- Device Definition: Choose from predefined device profiles (e.g., Pixel 7)
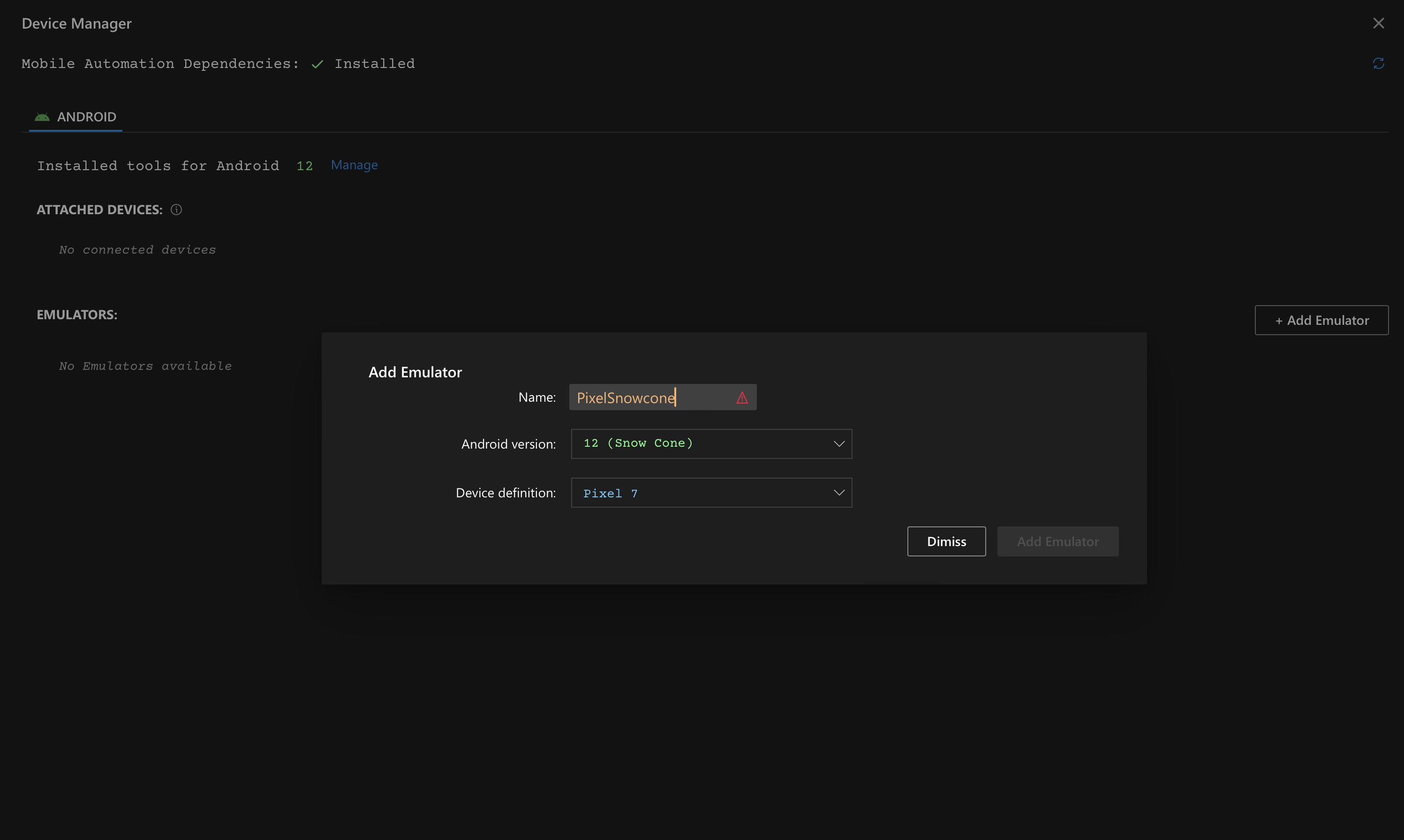
Once created, the emulator will appear in the Emulators section of the Device Manager, ready for:
- Starting/stopping
- Running automated tests
- Device-specific configurations