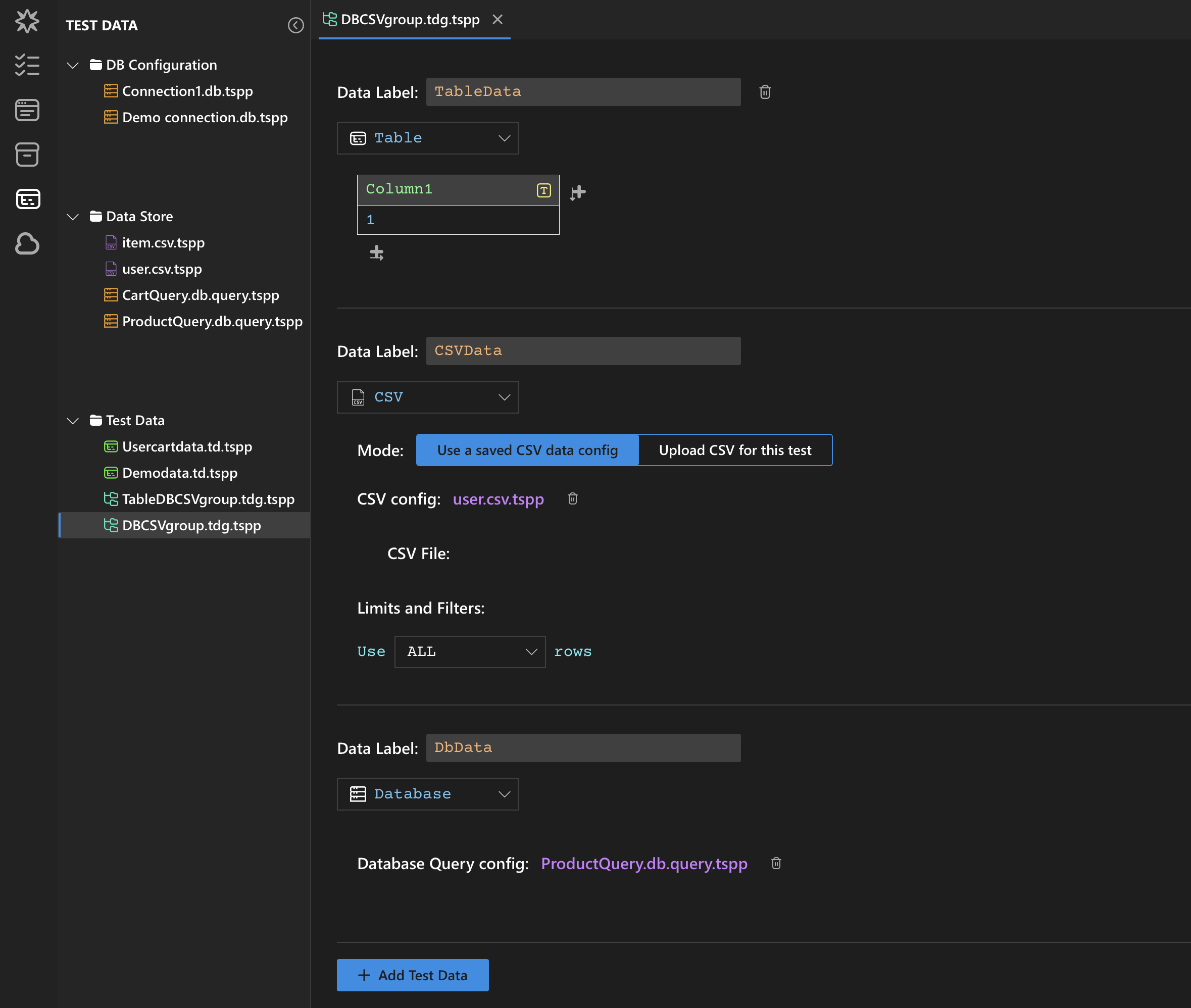Test Data Configuration
DevAssure provides robust data configuration and management with comprehensive support for Database, Data Store, Test Data and Test Data Group.
Database Configuration
To create a database configuration :
-
Click on Add new icon on hover over the DB Configuration in the test section of side navigation.
-
Select New Database connection and enter the database connection name.
-
The default section defines the database connection used for all environments not explicitly overridden. Configure the connection properties (e.g., MySQL) within this section.
Example:
Host Type Port Database Username Password localhost mySQL 3306 evershop root password -
Click "Test Connection" to validate the database connection. Upon successful connection, a confirmation message will be displayed.
-
Once the connection is established , the Database queries can be configured as here.
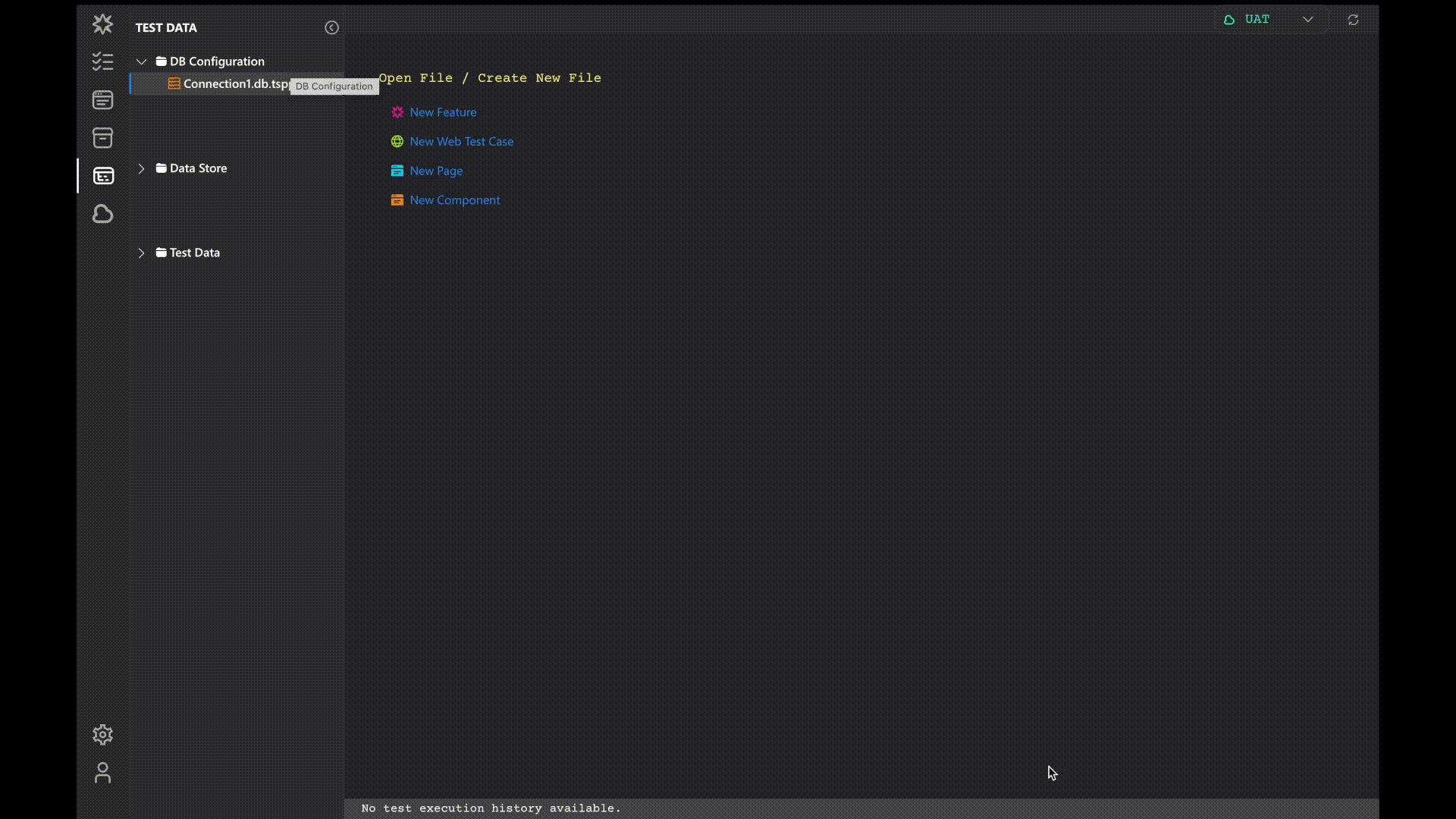
Data Store
A data store is a centralized repository that allows for the storage, management, and retrieval of test data used in the projects across testcases. DevAssure support various types of data store, including CSV files and database queries, making it a versatile solution for handling different data sources.
For Database Queries
-
To create a database query which will act as a data store across multiple testcases:
- Select Data Store in the explorer.
- Click on Add new icon that appears on hover over the Data Store.
- Choose New Database Query and provide name for the query.
- The newly created query opens up in the editor.
- Choose the required Database config file
- If the query requires dynamic values, you can incorporate variables as query parameters. Use the provided table to specify the variable name and its corresponding value. These values will be used within the WHERE clause of your query, as in the screenshot below.
- Once you have defined the query and any optional variables, click "Execute Query to save columns." This action retrieves the column structure from the database and saves it for future use.
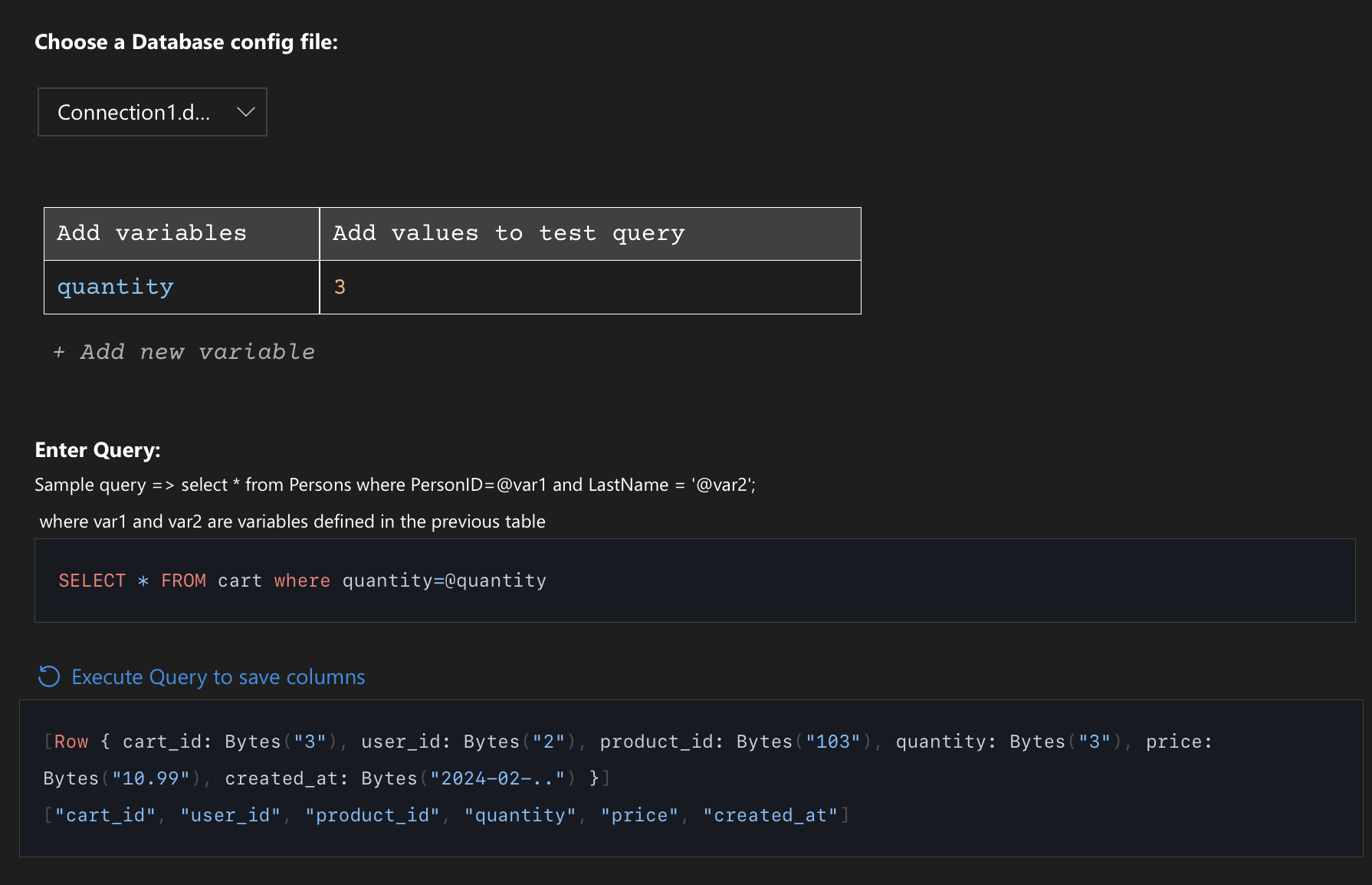
For CSV Files
-
To Import a CSV test data file for use across multiple testcases:
- Select Data Store in the explorer.
- Click on Add new icon that appears on hover over the Data Store.
- Choose New CSV and provide name for the data file.
- The newly created data store file opens up in the editor.
- Choose the required CSV file from the file explorer and input the data file information as detailed here
Test Data
Test data This represents individual data sets containing specific values to specific test environments, seamlessly accessible throughout a project, extending across test cases.
-
To create a test data for use across multiple testcase:
- Select Test Data in the explorer.
- Click on Add new icon on hover over the Test Data.
- Select New Test Data and enter test data name.
- The default section defines the test data applicable to all environments unless overridden.
- Select the desired test data format Table (or) CSV and create test data.
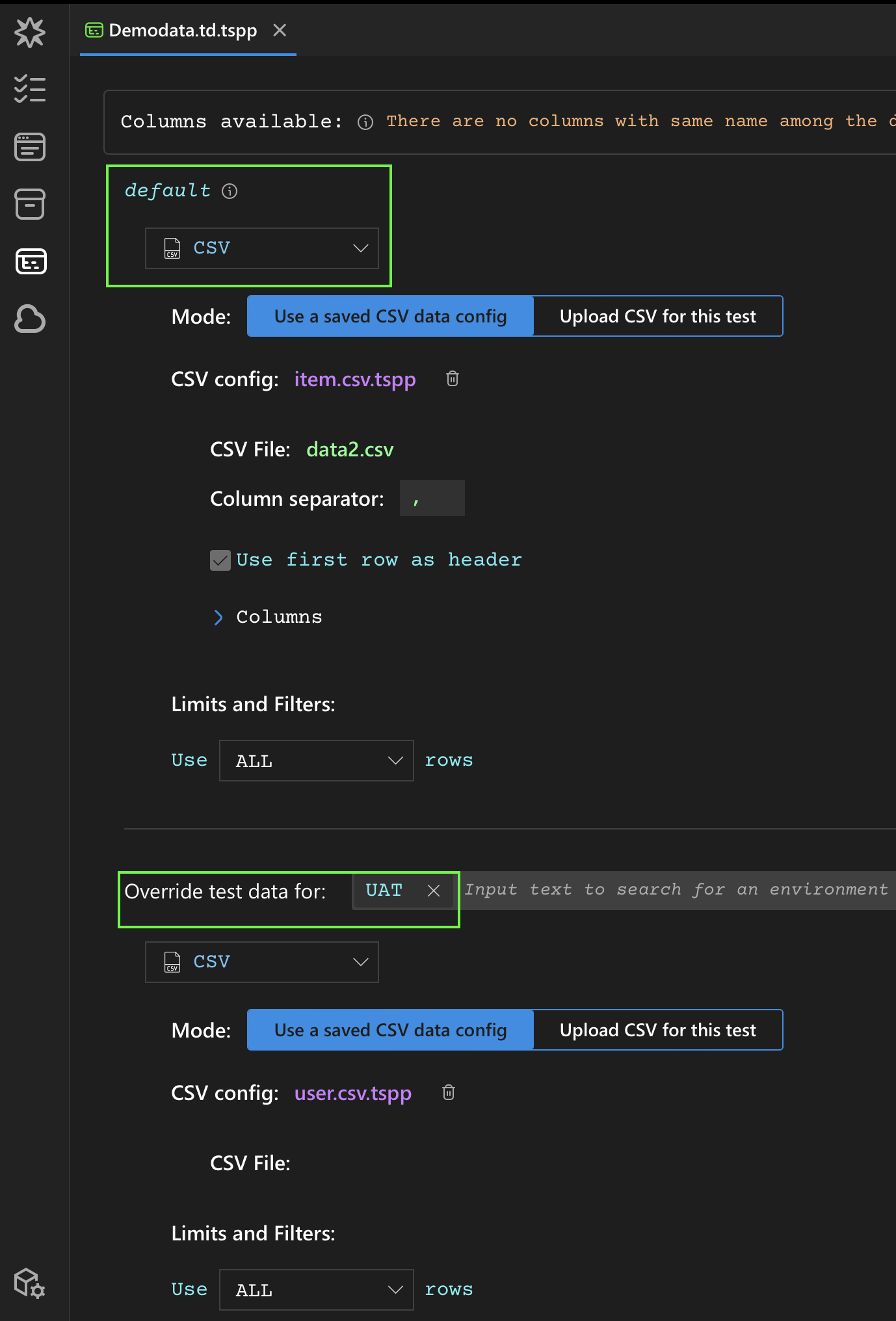
Test Data Group
A test data group is a collection of test data of different data types which can be accessed across test cases within the project.
- To create a test data group for use across multiple testcase:
- Select Test Data in the explorer.
- Click on Add new icon that appears on hover over the Test Data.
- Select New Test Data Group and enter test data name.
- The data label represents the label to identify the test datatype in the test data group
- Select the desired test data format Table (or) CSV and create test data.
- Click on Add Test Data to include more data types to the group.